1. Sol Casino
Бонус за регистрацию: 30 Бесплатных Спинов ( Ссылка на Бесплатный Бонус )
Бонус за первый депозит: 100% за пополнение на €/$/₽ 200 ( Ссылка на регистрацию )
2. Rox Casino
Бонус за регистрацию: 60 Бесплатных Спинов ( Ссылка на Бесплатный Бонус )
Бонус за первый депозит: 200% за пополнение на €/$/₽ 300 ( Ссылка на регистрацию )
3. Jet Casino
Бонус за регистрацию: 70 Бесплатных Спинов ( Ссылка на Бесплатный Бонус )
Бонус за первый депозит: 200% за пополнение на €/$/₽ 200 ( Ссылка на регистрацию )
4. Fresh Casino
Бонус за регистрацию: 100 Бесплатных Спинов ( Ссылка на Бесплатный Бонус )
Бонус за первый депозит: 150% за пополнение на €/$/₽ 500 ( Ссылка на регистрацию )
5. Izzi Casino
Бонус за регистрацию: 30 Бесплатных Спинов ( Ссылка на Бесплатный Бонус )
Бонус за первый депозит: 150% за пополнение на €/$/₽ 300 ( Ссылка на регистрацию )
6. Legzo Casino
Бонус за регистрацию: 50 Бесплатных Спинов ( Ссылка на Бесплатный Бонус )
Бонус за первый депозит: 200% за пополнение на €/$/₽ 200 ( Ссылка на регистрацию )
Создай в Фотошоп текст в стиле Казино

Несколько недель назад, прогуливаясь по улицам Нью Йорка, я увидел большой рекламный щит с плакатом к фильму «Бурлеск». Вот что действительно привлекло мое внимание, так это эффект, примененный к тексту, в эдаком ретро-казино стиле. Мне очень понравился этот эффект, и я подумал, что было бы неплохо повторить его в Photoshop.
Поэтому в данном уроке я покажу вам как создать очень красивый эффект с помощью стандартных фильтров, стилей слоя (layer styles), режимов смешивания (blending modes) и нескольких стоковых фотографий. Весь процесс займет не более 45 минут, а шаги этого урока, на мой взгляд, достаточно легкие, но требуют внимания к деталям.
Материалы для урока:
Архив
Шаг 1. Откройте Photoshop и создайте Новый документ (New document), используйте размер 1113-1440 пикс. Убедитесь, что фон – черный. После этого добавьте вертикальный текст. Слово, которое я добавил – Abduzeedo, использовался шрифт Arial Black.

Шаг 2. При активном текстовом слое перейдите в меню Слой (Layer)- Стиль слоя (Layer Style)– Тень (Drop Shadow). Используйте значения для Тени (Drop Shadow), указанные ниже.

Шаг 3. Теперь добавим глубины тексту, используя сначала Внутреннюю тень (Inner Shadow). Снова воспользуйтесь значениями, представленными ниже, чтобы получить такой эффект.
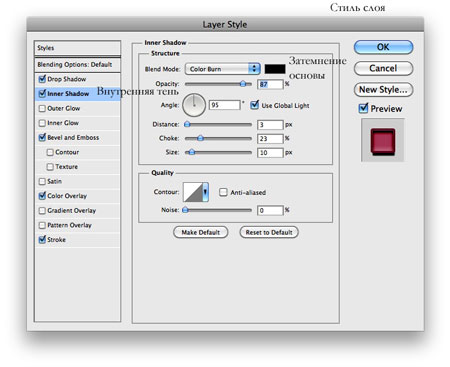
Шаг 4. Воспользуемся Тиснением (Bevel and Emboss), чтобы придать объема тексту. Снова примените параметры ниже, чтобы получить такой же эффект. Можете поиграть с настройками, чтобы понять для себя, как это работает.
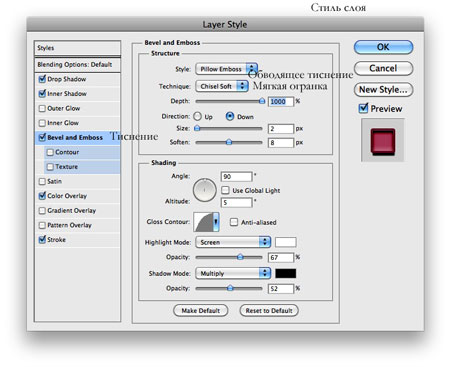
Шаг 5. В случае, если ваш текст не такого темно-розового цвета, как мой, вы можете использовать параметр Наложение цвета (Color Overlay), чтобы изменить цвет на тот, который использую я – #b2355b.

Шаг 6. Теперь добавим обводку (stroke). Снова используйте значения, указанные ниже. Я использовал цвет – #6f0022.
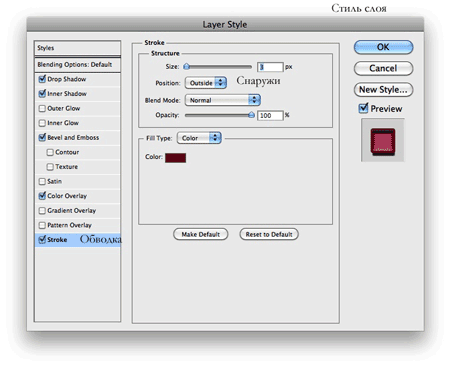
Шаг 7. Вот такой эффект должен у вас получиться после применения стилей слоя в предыдущих шагах. Вы можете сохранить эти настройки, чтобы использовать в будущем для других работ.

Шаг 8. Для создания эффекта освещения и придания реалистичности я воспользовался стоковым фото, откуда скопировал только одну лампочку.

Шаг 9. Переместите лампочку в работу, а затем начните заполнять буквы лампочками. Если захотите, можете сделать более маленькие лампочки и разместить их в два ряда, вместо одного, как сделал я. После этого выделите все лампочки и слейте их в один слой (Слой (Layer) – Слить слои (Merge Layers)).

Шаг 10. Выделите слой с лампочками и перейдите в меню Слой (Layer) – Стиль слоя (Layer Style) – Тень (Drop Shadow). Используйте значения, представленные ниже.

Шаг 11. Теперь выберите Внешнее свечение (Outer Glow). Снова используйте изображение ниже, чтобы правильно установить настройки. Смысл этих двух стилей слоя заключается в добавлении тени, чтобы лампочки выглядели более реалистично и стали частью изображения, а также в добавлении свечения.

Шаг 12. Перейдите в Изображение (Image) – Коррекция (Adjustment)– Цветовой тон/Насыщенность (Hue/Saturation). Активируйте параметр Цветность (Colorize) и измените Цветовой тон(Hue) на розовый.

Шаг 13. Дублируйте (Duplicate) этот слой и удалите эффект свечения и тени. После этого перейдите в меню Фильтр (Filter) – Размытие (Blur) – Размытие по Гауссу (Gaussian Blur). Используйте значение радиуса – 20 пикс. Сгруппируйте слои в папку и измените ее режим смешивания (blending mode)на Осветление Основы (Color Dodge).

Шаг 14. Мягким ластиком (Eraser) скорректируйте размер лампочек на этом слое, чтобы они стали центром свечения. Затем, сотрите некоторые огоньки, чтобы свет с лампочек был не таким однородным, тогда все будет не так ярко. Это также придаст реалистичности работе.
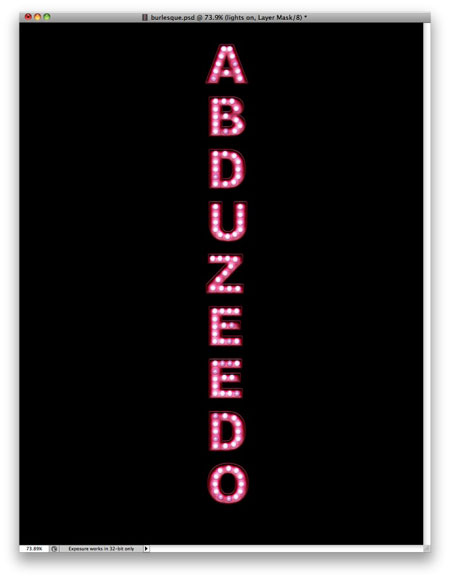
Шаг 15. Вернемся к нашей стоковой фотографии, выделите перегоревшую лампочку и скопируйте ее.

Шаг 16. Вставьте ее и измените размер, чтобы он был таким же, как другие лампочки. Дублируйте (Duplicate) несколько раз из расчета, чтобы на каждой букве одна или две лампочки не работали. После этого выделите все слои и объедините.

Шаг 17. Перейдите в меню Слои (Layer) – Стиль слоя (Layer Style) – Тень (Drop Shadow). Установите значения, показанные на изображении ниже.

Шаг 18. Вот такой эффект у нас получился на данный момент.

Шаг 19. Добавим несколько вспышек, как в постере к фильму «Бурлеск». Вспышки я взял с изображения, вы можете открыть его из архива. После уменьшения изображения и удаления лишних участков, оставим только вспышку. Чтобы подогнать цвета, перейдите в меню Изображение (Image) – Коррекция (Adjustment) – Цветовой тон/Насыщенность (Hue/Saturation). Снова активируйте параметр Цветность (Colorize) и измените цветовой тон (Hue) на розовый. Установите для этого слоя режим смешивания Экран (Screen).
Дублируйте вспышку несколько раз и разместите на буквах. Вы можете их поворачивать и изменять размер.

Шаг 20. Теперь дублируйте текст и отключите все эффекты, оставив лишь розовый цвет. Затем примените Размытие по Гауссу (Gaussian Blur), чтобы создать розовое свечение за текстом.

Шаг 21. Теперь поместите на фон бетонную текстуру. Вы можете найти ее в архиве.

Шаг 22. Поместите текстуру так, чтобы она располагалась за черным фоном. Затем возьмите инструмент Ластик (Eraser) и сотрите мягкой кистью с 20% непрозрачностью (opacity) участок черного фона за текстом, чтобы проявить текстуру.

Шаг 23. Выделите слой с текстурой, перейдите в меню Слой (Layer)- Стиль слоя (Layer Style) – Наложение цвета (Color Overlay). Используйте розовый цвет, а в качестве режима смешивания (blending mode)– Умножение (Multiply). Мы это делаем для того, чтобы текстура обрела розовый цвет, как будто она подсвечивается розовыми лампочками от букв.
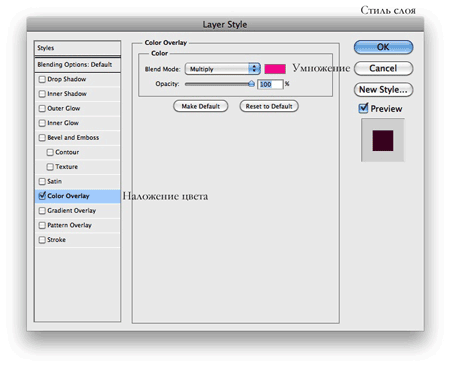
Шаг 24. Выделите все слои, дублируйте их, после этого слейте копии в один слой. Это вы можете также сделать при помощи горячих клавиш Ctrl+Alt+Shift+E. После этого перейдите в меню Фильтр (Filter) – Размытие (Blur) – Размытие по Гауссу (Gaussian Blur). Используйте значение радиуса 20 пикс. Вы получите достаточно размытый слой, измените его режим смешивания (blending mode) а Экран (Screen), установите Непрозрачность (Opacity) на 60%, что создаст красивый эффект свечения.

Заключение
В этом уроке мы просто поиграли со стилями слоя (layer styles), режимами смешивания (blending modes), смешивали элементы с реальных изображений с элементами нашей работы, чтобы добиться реалистичности. Эти приемы вы можете использовать в своих будущих работах, или если вы захотите, можете завершить создание постера к фильму «Бурлеск», добавив фото девушек.
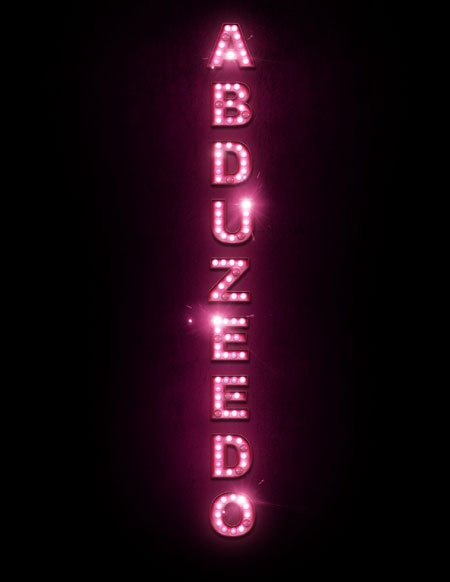
(нажмите на изображение, чтобы увеличить)
PSD файл в архиве к уроку
Автор: Abduzeedo
Источник:
abduzeedo.com






